Printanje iz AutoCAD-a
Većina ljudi koji se počne služiti s AutoCAD-om, ali i neki koji se njime koriste već duže vrijeme, printaju/plotaju crteže iz model space-a. Naravno, moguće je i tako, ali postoji jedan puno lakši i elegantniji način, naročito ako se treba isplotati u nekom mjerilu.
Printanje iz AutoCAD
Većina ljudi koji se počne služiti s AutoCAD-om, ali i neki koji se njime koriste već duže vrijeme, printaju/plotaju crteže iz model space-a. Naravno, moguće je i tako, ali postoji jedan puno lakši i elegantniji način, naročito ako se treba isplotati u nekom mjerilu.
Jedno od najčešćih pitanja koje dobijem je, kako isprintati iz AutoCAD-a, ali u nekom mjerilu.
Prvo što moramo znati je da obični AutoCAD razlikuje dva mjerila, mjerilo papira i mjerilo viewporta te mjernu jedinicu crteža. Često je mišljenje da mjerne jedinice koje pišu u AutoCAD-u pod Format-Units su bitne za printanje, ali nisu, te jedinice služe za nešto drugo te to ne spada pod ovu temu. Bitno je da Vi znate u kojim jedinicama crtate, a ne AutoCAD.
S obzirom da postoje dva mjerila na koje treba paziti, uvijek je dobra praksa jedno mjerilo postaviti na 1:1 dok se sa drugim „igramo“. U protivnom možemo se vrlo lako izgubiti s mjerilima. Koje mjerilo ćemo fiksirati na 1:1 je po Vašem izboru, ali moj prijedlog je da to bude mjerilo papira te ću taj način ovdje opisati.
Kada crtamo neki crtež, gotovo uvijek znamo u kojem mjerilu crtamo, tj. znamo u kojim jedinicama je naš crtež. Obično to bude ovako, u geodeziji je to metar, u građevini i arhitekturi centimetri, u strojarstvu milimetri, ali ne mora baš uvijek tako biti. Glavno je samo da znamo u kojim jedinicama je naš crtež.
Npr. uzmimo da crtamo neki crtež u centimetrima tj. da jedna AutoCAD jedinica odgovara jednom centimetru u prirodi. Ako nacrtamo liniju koja ima 10 AutoCAD jedinica, to odgovara 10 centimetara u prirodi. Tako slično i sa drugim mjernim jedinicama.
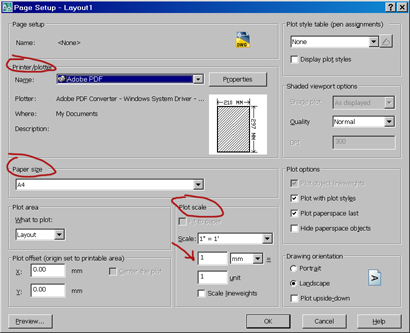
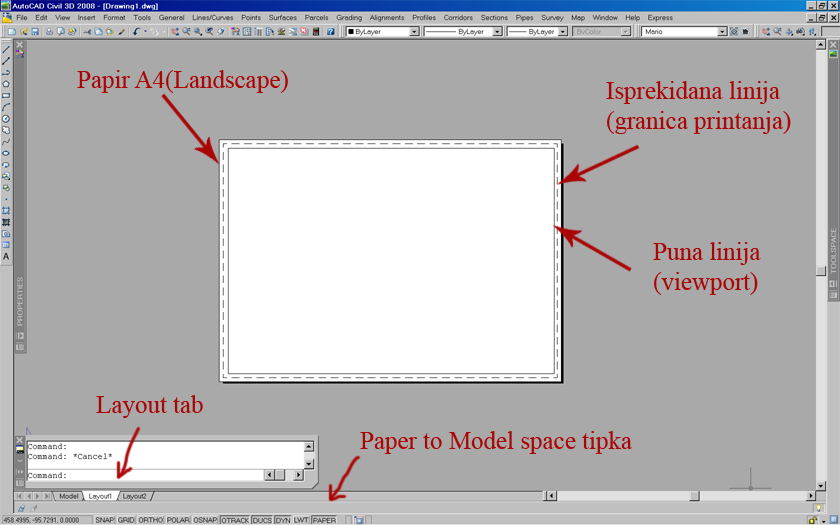
Uzmimo npr. da imamo neki crtež koji je u metrima.
1. Kliknite na jednu od layout kartica vašeg crteža. Ono što vidite sada je vaš papir. Dimenzije layout-a (papira) su u milimetrima. (Napomena: također može biti definiran i u inch-ima, ali s obzirom da se kod nas ne koristi imperijalni sustav mjera, neću ga ovdje spominjati)
2. Stisnite desni klik miša iznad imena layouta te odaberite Page Setup Manager->Modify.
3. Odaberite željeni printer.
4. Pod Plot scale provjerite da li su jedinice layouta na mm, a ne u inches te da li je mjerilo papira (layout-a) 1:1.
5. Pod Paper size, postavite željeni format papira, recimo A4.
6. Pod Drawing orientation, postavite željenu rotaciju papira, Landscape ili Portrait. (Ostale opcije ću objasniti neki drugi put jer nisu pretjerano bitne za ovu priču.) Potvrdite sa OK.
7. Bijela površina koju vidite je budući papir vašeg odabranog formata.
8. Isprekidana linija predstavlja granicu maksimalnog printanja vašeg printera/plotera za taj specifični format papira. To znači da sve što je unutar isprekidane linije vaš printer će moći isprintati, a sve izvan te linije neće biti isprintano makar se nalazilo na bijelom dijelu papira.
9. Puna linija tj. crni okvir, koji vidite unutar isprekidane linije se naziva viewport. S njime možete manipulirati na isti način kao i sa drugim AutoCAD objektima, move, scale, stretch itd. itd. Inače, postoje i druge mogućnosti koje su moguće sa ovim objektom, ali to bi također ostavio za drugi put. Za sada samo razvucite viewport na dimenzije koje želite, ali samo do isprekidane linije. Viewport možete zamisliti kao „prozor“ u Vaš crtež tj. Model space.
10. Da bi podesili područje koje želimo isprintati, jednostavno stisnite tipku Paper na dnu ekrana. Na taj način ulazimo u Model space iz Paper space-a (layouta). Rub viewporta bi se trebao podebljati i time nam označava da se nalazimo u model space-u i sada jednostavno sa mišem ili pan naredbom namjestimo područje koje želimo isprintati. Kada samo to namjestili, pritisnemo tipku Model na dnu ekrana i vraćamo se natrag u Paper space (layout).
11. Sljedeći korak je namještanje mjerila. Selektirajte viewport te otvorite Properties prozor i pronađite podatak koji piše Custom scale. Tu sada namještate onaj najbitniji dio, mjerilo ispisa. Ako ste crtali crtež u metrima i sada postavite Custom scale na 1, isprintani crtež će biti u mjerilu 1:1000. Sada se sigurno pitate, zašto. Sjećate se da ste namjestili papir na 1:1 te da su jedinice layout-a (papira) milimetri, tu vam je odgovor. Jedan metar ima 1000 milimetara i zato je 1:1000. Ako postavimo Custom scale na 2, mjerilo ispisa će biti 1:500, za 0.5 bit će 1:2000, za 0.1 bit će 1:10000. Uzmimo npr. da nam je smo crtali u centimetrima, tada ako stavimo za custom scale 1, mjerilo ispisa će biti 1:10 (1 centimetar ima 10 milimetara), za custom scale 2, mjerilo ispisa će biti 1:5 itd. itd.

a – mjerna jedinica u milimetrima (1000 za metar, 10 za centimetar, 1 za milimetar)
m – željeno mjerilo ispisa
c – custom scale
Sada još malo popravite područje koje točno želite, kao opisano pod točkom 10.
NAPOMENA: Dok namještate željeno područje ispisa, nemojte koristiti ZOOM naredbu ili kotačić na mišu jer na taj način mijenjate mjerilo. Ako se to slučajno desi, samo ponovite postupak pod točkom 11.
Ovo su samo osnove od onoga što je moguće se layout-om u AutoCAD-u, ali o tome jednom drugi put.
Postavio JackOfHearts 04.04.2008. 23:05:44
Komentari:
#1 | dragov 14.02.2009. 23:07:13
Za točku 11. svom krugu ljudi kojima pomažem, savjetujem meni malo jednostvniju metodu koja se sastoji u tome da su jedinice Modela i Papira uvijek iste ((mm, cm ili m).
U tom slučaju je mjerilo pojedinog Viewporta jednako mjerilu izrađenom u dekatskom obliku. Npr. 1:50 je 0,02, 1:250 je 0,004 i tako bilo koje.
Ovo se može upisati pod Propertis ili običnom komandom Zoom unutar Viewporta pri čemu se onda upiše mjerilo u dekatskom obliku i sa oznakom XP iza broja.
U Page Setup se uvijek isto piše Scale jednako veličini jedinice u kojoj se crta. Npr. za cm treba 10=1 (10 mm = 1 mm) ili za m 1000=1 (
Prednost ove metode je da se ne pamti formula nego logika odnosa papira i modela (Paper Space i Model Space).
#2 | dragov 11.03.2009. 17:58:02
XP u predhodnom komentaru simbolizira množenje omjera modela i papira (x paper space)
